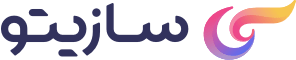قدم به قدم در گوگل تگ منیجر

در این پست قصد داریم قدم به قدم نمونهای از ایجاد تگ در گوگل تگ منیجر را همراه با تصویر به شما نشان دهیم. برای استفاده از این امکانات در فروشگاه خود میتوانید هم قدم با مراحل زیر آغاز کرده و در صورت هر گونه ابهام از تیم پشتیبانی سازیتو کمک بگیرید.
در این پست قصد داریم قدم به قدم نمونهای از ایجاد تگ در گوگل تگ منیجر را همراه با تصویر به شما نشان دهیم. برای استفاده از این امکانات در فروشگاه خود میتوانید هم قدم با مراحل زیر آغاز کرده و در صورت هر گونه ابهام از تیم پشتیبانی سازیتو کمک بگیرید.
برای شروع به آدرس tagmanager.google.com وارد شده و با انتخاب دکمه Create Account حساب کاربری فروشگاه اینترنتی خود را بسازید. توجه داشته باشید کاربران ساکن ایران به نرمافزارهای تغیر آی پی برای ورود به سایت احتیاج دارند. اطلاعات لازم را در مرحلهی ثبت نام وراد کنید. اگر در گوگل ادز، گوگل آنالتیکس و… حساب کاربری داشته باشید به طور مستقیم وارد همان حساب خواهید شد. در غیر این صورت باید حسابی تازه بسازید. اکانت گوگل تگ منیجر برای یک کسب و کار یا شرکت ساخته میشود. Container یا نگهدارنده برای یک وبسایت یا اپلیکیشن میباشد. یک نگهدارنده میتواند حاوی بسیاری از تگها، فعال کنندهها و متغیرها باشد. برای نگهدارنده نیز نامی انتخاب کرده و با درج آدرس مورد نظر روی دکمه create کلیک کنید. اگر با اصطلاحات بیان شده در بالا آشنا نیستید، پیشنهاد میکنیم ابتدا پست «گوگل تگ منیجر چیست؟» را مطالعه فرمایید. در ادامه ضوابط گوگل را پذیرفته و وارد مرحله بعد خواهید شد.
در ادامه دو کد برای شما نشان داده خواهد شد. لازم است این دو کد به وبسایت شما اضافه شود. کد اول برای اجرای تگهای جاوا اسکریپت و کد دوم یک HTML iframe است که برای موقعیت عدم امکان استفاده از جاوا اسکریپت استفاده میشود. اما فروشگاههای سازیتو به دلیل آمادگی استفاده از تگ، نیازی به این انتقال ندارد.
قدم دوم: کد گوگل تگ منیجر را به فروشگاه منتقل کنید
حال شما وارد صفحه اصلی گوگل تگ منیجر شدهاید. در سمت راست بالای صفحه کدی با پیش کد GTM برای شما نشان داده میشود. در سمت چپ صفحه نیز هر سه بخش Tags، Triggers و Variables را که اساس و بنیاد کار تگ منیجر هستند و تعریفشان را در پست قبل توضیح دادیم، میبینیم.
در این مرحله لازم است برای استفاده از امکانات گوگل تگ منیجر کد بالای صفحه که در ابتدای آن GTM نوشته شده است را کپی کرده و در پنل مدیریتی فروشگاه خود، در بخش تنظیمات در قسمت مشخص شده در تصویر وارد کنید.
قدم سوم: ایجاد تگ
فرض کنید میخواهیم تعداد بازدیدها را داشته باشیم. وارد بخش Tags شده و بر دکمه New کلیک کنید. سپس روی Tag Configuration کلیک کنید. در بالای این صفحه نام تگ مورد نظر را میتوانید بنویسید.
ستون باز شده نوع تگ را مشخص میکند. برای این مثال Google Analytics: Universal Analytics را انتخاب میکنیم. حال وقت آن است که تنظیمات تگ را انجام دهیم.
در این مرحله لازم است در نوار Track type ،Page view را انتخاب کنید.
برای ادامه کار لازم است گوگل آنالتیکس را تنظیم کنید. انجام صحیح این مرحله برای ارسال اطلاعات مورد نظر به گوگل آنالیتیکس ضروری است. وارد حساب کاربری گوگل آنالتیکس خود شده و Tracking ID را از بخش Property settings آن کپی کنید. Tracking ID کدی همراه با پیشوند UA است. حال در نوار Google Analytics Settings گزینه New variable را انتخاب کرده و کد کپی شده را در این قسمت قرار دهید.
قدم چهارم: متغیرها
ایجاد تگ نیازمند متغیر است. در بخش Variables، دو گزینه قابل مشاهده است. پنجرهی بالا مربوط به پیش فرض تگ منیجر و پنجرهی پایین مربوط به متغیرهایی است که خودتان ایجاد خواهید کرد. متداولترین انواع متغیرها در پنجرهی بالا یعنی Built-in Variables تعریف شده است. در صورتی که حداقل معیارهای لازم برای تشخیص عناصر کد در وب سایت وجود ندارد، باید از طریق Variables User-Define متغیر سفارشی خود را تعریف کنید. متغیرهای سفارشی حاوی مقادیری هستند که شما برایشان تعریف میکنید. این مقدار میتواند یک عدد، آدرس اینترنتی یا یک نام و مواردی از این قبیل باشد. بهعنوان نمونه، میتوانید یک متغیر ثابت برای آی دی حساب کاربری گوگل آنالیتیکس خودتان درست کنید. با ایجاد این متغیر دیگر نیازی نیست که برای درج آی دی خود مرتباً به حساب کاربری خود در آنالیتیکس مراجعه کنید. حالا میتوانیم Trigger یا فعالکنندهای که باعث اجرای تگ Pageview ی ما میشود را ایجاد کنیم. در صفحهای که برای ایجاد تگ جدید باز شده (و حالا قسمت بالای آن را تکمیل کردهاید) روی Triggering در زیر Tag Configuration کلیک کنید. در صورتی که فعالکننده مورد نظرتان را مشاهده نکردید روی علامت + در گوشه سمت راست کلیک کنید.
گزینه Page View را بهعنوان نوع فعالکننده انتخاب و یک اسم برای این فعالکننده انتخاب کنید. . توجه کنید که گزینه All Page Views انتخاب شده باشد تا تگ شما برای تک تک صفحات سایت اجرا شود.. حالا که تنظیمات تگ و فعالکننده را انجام دادهاید روی Save کلیک کنید. تبریک میگوییم؛ شما اولین تگتان را ایجاد کردید!
قدم پنجم: متغیرها
زمانی که تگ خود را ایجاد کردید میتوانید ابتدا آن را تست کرده و از صحت آن اطمینان پیدا کنید. سپس آن را بر فروشگاه خود اعمال کنید. برای این کار ابتدا روی دکمه Preview کلید کنید.
حال اگر به محیط فروشگاه خود بروید صفحه را به دو قسمت تقسیم شده میبینید. در قسمت پایین محیط تگ منیجر وجود دارد. در این بخش میتوانید تگهای فعال شده بر فروشگاه را چک کرده و در صورت اطمینان آن را در فروشگاه اعمال کنید. توجه داشته باشید که هنگامیکه یک تگ را به گوگل تگ منیجر اضافه میکنید، بهطور خودکار در سایت شما فعال نمیشود؛ بلکه فرصتی را برای کسب اطمینان از صحت اجرا و ارسال درست اطلاعات به ابزار تحلیلی مورد نظر (در اینجا گوگل آنالیتیکس) در اختیار شما قرار میدهد.
در واقع، با استفاده از قابلیت Preview میتوانید از اجرای صحیح تگ جدید اطمینان پیدا کنید
اگر تگ شما اجرا نمیشود، برای پیدا کردن دلیل آن، در قسمت Summary بر روی تگی که ایجاد کردهاید کلیک کنید تا فهرست فعالکنندههای آن (Firing Triggers) ظاهر شود. چنانچه فعالکنندهای امکان اجرا نداشته باشد یک علامت X قرمز رنگ در کنار Filter آن درج میشود.
اگر همه چیز مورد تایید بود میتوانید با رفتن به پنل گوگل تگ منیجر و کلیک کردن بر دکمه Submit در بالای سمت راست صفحه تگ را بهطور واقعی برای فروشگاهتان فعال کنید. سپس نام این نسخه از تگ خود را به همراه توضیحات آن ثبت کنید. نمونه بالا بخش کوچکی از کاربردهای این سرویس بوده و شما با مطالعه و کار با آن میتوانید به بهترین شکل از آن استفاده کنید.